
특정 숫자 이상/이하 체크박스 표시
제품 수량이나 물량을 관리하다보면 자연스럽게 특정 숫자 이상일 경우 한눈에 관리하고싶은 경우가 있는데요. 간단히 제품명과 수량만 기입하면 재고가 부족한 제품은 무엇인지, 재고가 여유있는 제품은 무엇인지 파악할 수 있는 방법에대해 알아보겠습니다.
💡 조건 확인
✅ 300개 미만일 경우 재고 부족
✅ 500개 이상일 경우 재고 여유
완성된 모습
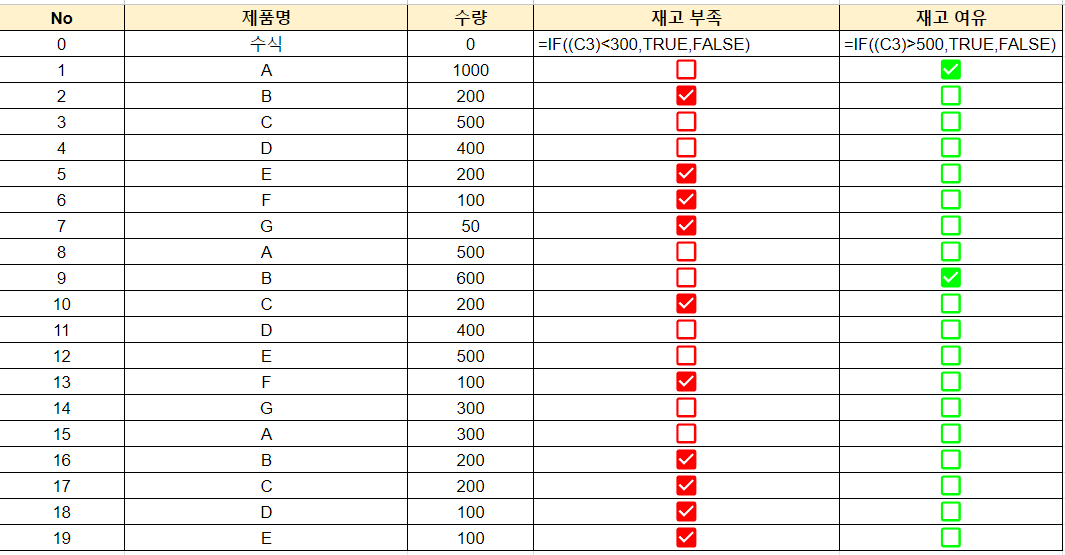
💡 5분만에 만드는 방법
1. 원본 데이터 가져오기

기존에 관리하고 있는 품목리스트를 가져옵니다. 여기서 주황색 열은 기존 원본데이터 , 노란색 영역은 수식으로 구분해서 한눈에 알아보기 쉽도록 구분하였습니다.
데이터 확인 (체크 박스)
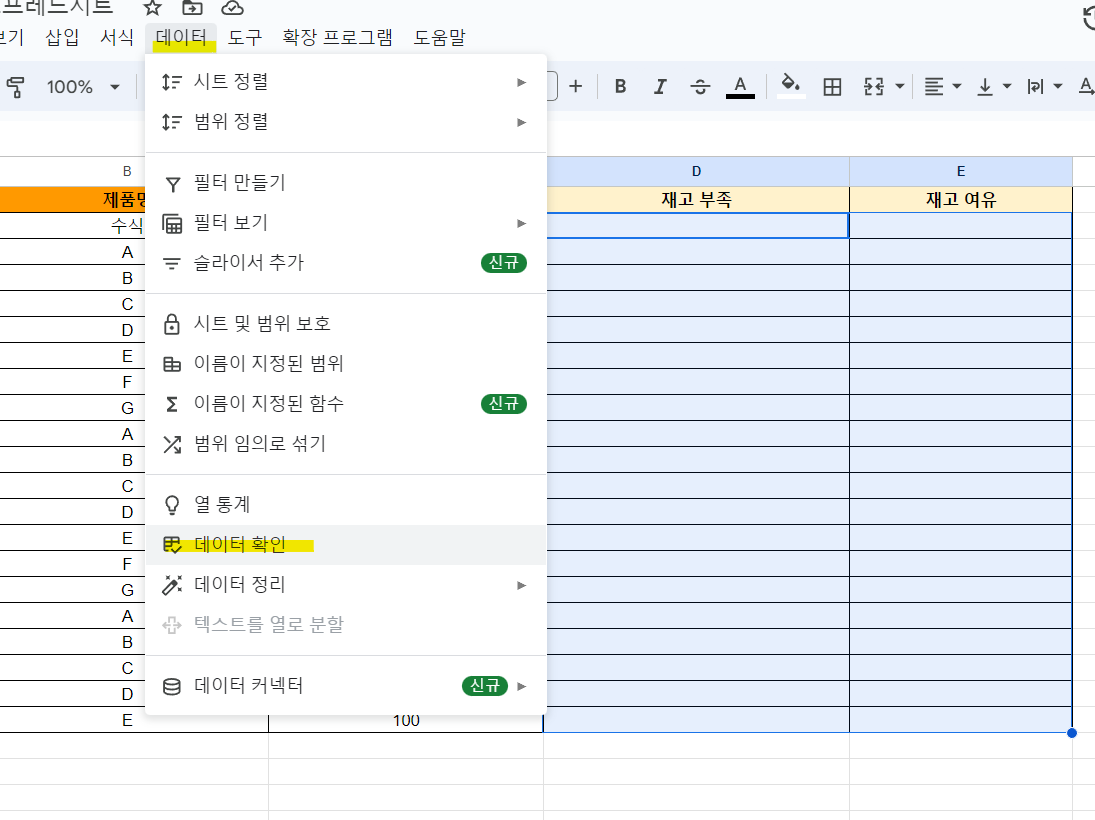
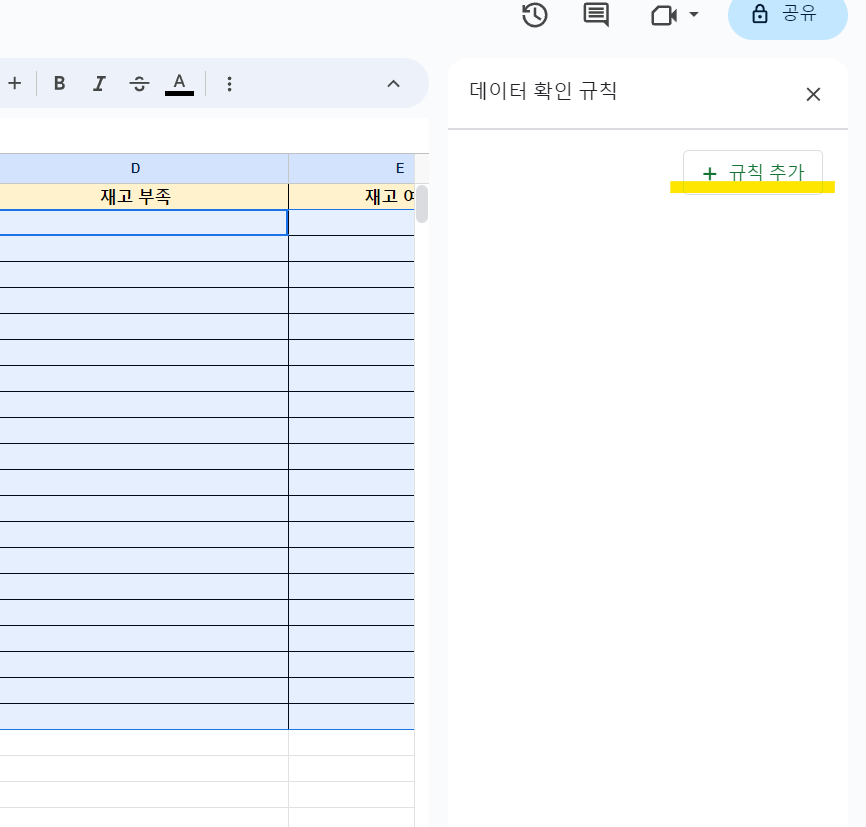
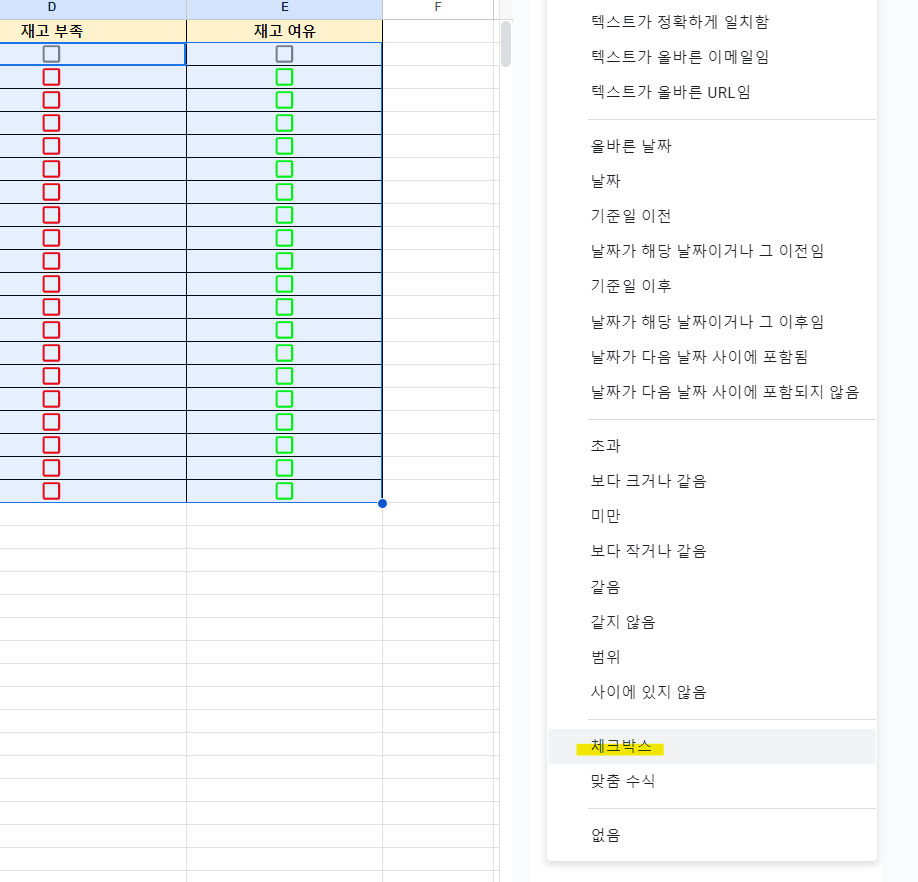
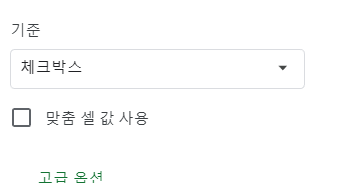
완성된 모습처럼 재고부족과 재고여유에 체크박스를 넣어주기 위해서는 [데이터] - [데이터 확인] 영역을 클릭한 뒤
오른쪽 데이터 확인 규칙 탭이 생성이 되면 +규칙 추가 를 클릭하게 되면 데이터 확인 기준을 [체크박스] 로 선택해줍니다.
그러면 이미지와 같이 ㅁ 체크박스 형태로 셀이 변형이 된걸 확인할 수 있습니다.
💡TIP : 2개이상의 열에 체크박스를 사용한다면 나만의 기준으로 색을 구분해주면 더욱 쉽게 눈에 들어옵니다. 셀 색 변경 텍스트 색상 에서 변경하면 반영됩니다
기준에 따른 체크박스 선택
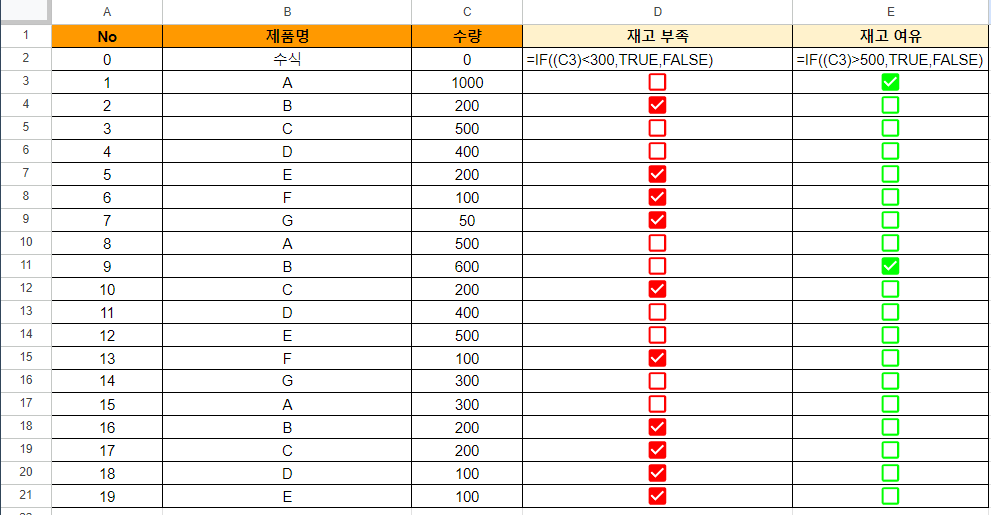
마지막으로 기준에 따라 체크박스가 체크가 되는 수식을 만들어주면 되는데요.
기본적으로 체크박스는 해당값이 TRUE일 경우 ✅ 체크가 되는 조건을 가지고 있습니다. 따라서 앞서 언급한 상황과 같이 특정 수량이상이거나, 이하일 경우 체크박스에 선택이 되는 수식을 만들기 위해서는 IF 함수를 활용해주면 되는데요.
위 이미지 같이 수량은 C열이 값이 들어가있는데. IF 수식을 활용하여 다양하게 조건을 설정할 수 있습니다 .
▶ 1. 300이하일 경우 ✅ = IF( (수량셀) < 300(기준숫자) , TURE, FALSE)
▶ 2. 500이상일 경우 ✅ = IF( (수량셀) > 500(기준숫자) , TURE, FALSE)
이렇게되면 C열이 들어있는 수량값 기준에 따라 자동으로 ✅ 체크박스 에 표시처리가 되고 한눈에 재고의 현황을 시각적으로 확인할 수 있게됩니다.
'IT > 구글 스프레드시트' 카테고리의 다른 글
| 구글시트 스프레드시트 신혼부부 가계부 & 캘린더 만들기 (SUMIFS 수식) (1) | 2023.11.28 |
|---|---|
| 구글시트 스프레드시트 텍스트 포함/불포함 찾기 (특정 단어 찾기 수식) (0) | 2023.02.06 |
| 구글시트 스프레드시트 텍스트 나누기 합치기 (주소 텍스트 추출 / 합치기) (0) | 2023.02.04 |


